
Voy a enseñarte paso a paso cómo puedes instalar WordPress en local (en tu propio ordenador) para que puedas diseñarlo a tu gusto antes de subirlo públicamente al hosting. Y si ya tienes uno, también voy a enseñarte cómo puedes clonar y migrar WordPress a local para que tengas un entorno de pruebas en tu PC.
Crear un entorno de pruebas para WordPress en local
1. Instalar XAMPP
Lo primero de todo es descargar XAMPP en nuestro PC, que es una versión gratuita y fácil de instalar del servidor Apache (el que usan la mayoría de los hosting).
Y además puedes descargarlo para Windows, Linux y OS X.
Con sólo instalar este programa ya te crea un “entorno de pruebas” con todo lo necesario: un servidor, su propio gestor de base de datos, PHP, etc.

En mi caso me he descargado la versión que usa PHP 8
👀 Ojo, NO te descargues la última versión 8.1.x porque usa una versión de PHP que por ahora está “demasiado” actualizada para WordPress.
Así que ves a esta página donde XAMPP tiene sus versiones anteriores y descárgate la versión 8.0.xx / PHP 8.0.xx que haya porque esa SÍ que funciona bien.
En resumidas cuentas, lo que hace XAMPP es instalar una especie de servidor web en tu ordenador, como si tu PC fuera el hosting donde vas a alojar una copia de tu WordPress que sólo podrás ver tú.
1) Haz doble clic en el fichero que te has descargado para empezar la instalación de XAMPP.
Si usas Windows te aconsejo que mejor hagas clic encima del fichero con el botón derecho del ratón para que te salga el menú y elijas la opción Ejecutar como administrador.
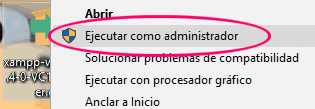
Y si te sale un aviso como este de no instalar XAMPP en la carpeta C:\Program Files (o C:\Archivos de programa), dale al botón Aceptar sin problema porque verás que lo voy a instalar en otra carpeta.
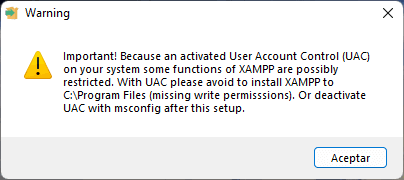
2) Te aparecerá una ventana de bienvenida como ésta en la que sólo tienes que hacer clic en el botón Next.
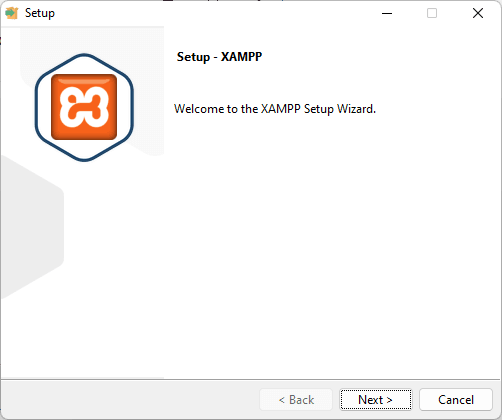
3) En la siguiente pantalla puedes elegir los componentes de XAMPP que quieras instalar.
Puedes dejarlo con todo seleccionado por defecto o seleccionar sólo lo que necesites. En este caso como mínimo necesitas seleccionar Apache, MySQL, PHP y phpMyAdmin.
Después haz clic en el botón Next.
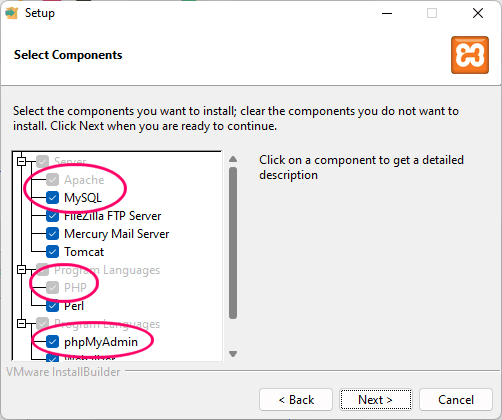
4) Aquí puedes elegir la carpeta donde se instalará XAMPP y todos los componentes que hayas seleccionado antes.
En Windows la carpeta de instalación por defecto es C:\xampp.
Haz clic en el botón Next.
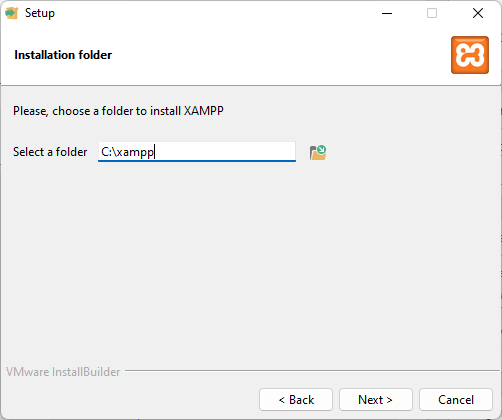
5) En esta otra ventana te deja elegir el idioma del panel de control de XAMPP. Por ahora no está en español, así que selecciona el inglés.
Haz clic en Next.
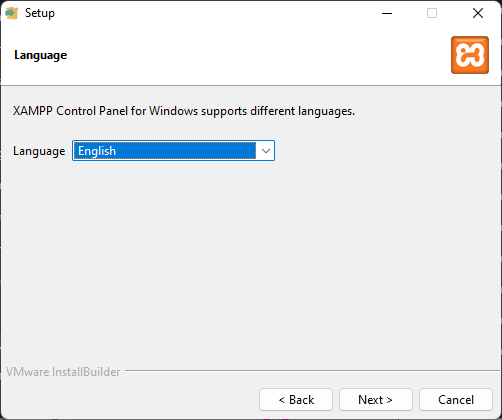
6) Aquí te avisa de que la instalación ya está lista para ejecutarse, así que sólo tienes que hacer clic en Next.
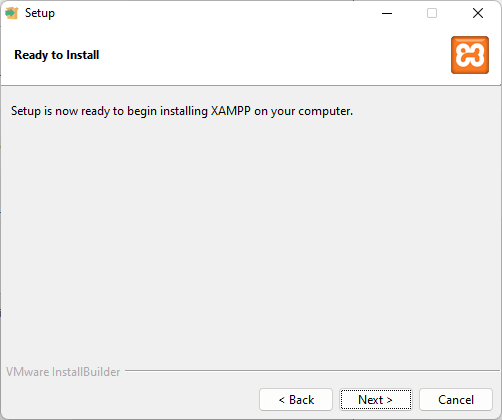
Y acto seguido verás esta otra ventana con el progreso de la instalación.
Cuando haya terminado podrás hacer clic en el botón Next.
7) Por último verás una ventana avisando de que la instalación se ha completado con éxito.
Y hay una opción seleccionada por si quieres abrir ya el panel de control de XAMPP.
Haz clic en el botón Finish.
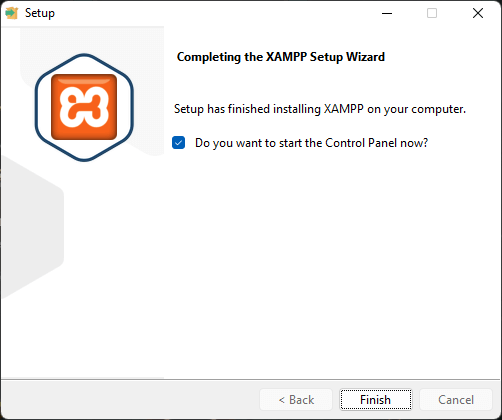
¡Y ya tienes XAMPP instalado! 👍
2. Panel de control de XAMPP
Nada más abrir el panel de control de XAMPP verás todos los elementos instalados.
Puede parecer algo lioso, pero con saber lo que voy a explicarte ahora verás que es más que suficiente:
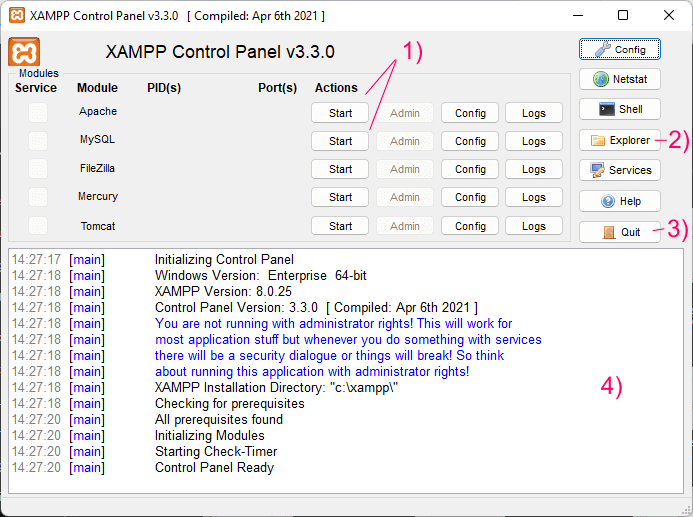
1) Haciendo clic sólo en estos 2 botones Start ya tendrías lo necesario para poder instalar tu WordPress en local. Con el primero arrancas el servidor Apache, y con el segundo arrancas el gestor de base de datos. En ese orden.
Una vez arrancados verás que se pondrán de color verde y podrás pararlos cuando quieras haciendo clic en los botones de Stop.
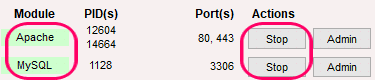
2) Con el botón Explorer puedes ir directamente a la carpeta donde hayas instalado XAMPP, que en Windows por defecto ya has visto que es C:\xampp.
3) El botón Quit es simplemente para cerrar el panel de control de XAMPP.
4) Y en este apartado inferior se irán mostrando mensajes sobre el estado del servidor local, si se ha arrancado bien Apache o MySQL, si ha habido algún error, etc.
Así que ya sabes, ahora sólo tienes que arrancar Apache y MySQL haciendo clic en los botones de Start…
¡Y ya tienes tu servidor local funcionando! 👍
Recuerda que siempre que quieras acceder a tu servidor local o ver tu WordPress en local, tienes que tener Apache y MySQL arrancados en el panel de control.
En Windows puedes arrancarlos directamente haciendo clic con el botón derecho del ratón en el icono de la barra de tareas.
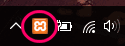
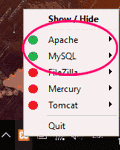
3. Crear una base de datos para WordPress
Antes de instalar WordPress en local (ya sea una instalación nueva o la migración de un WordPress a tu servidor local), necesitas crear una base de datos nueva.
Para eso vamos a usar phpMyAdmin, que es la herramienta que administra las bases de datos de MySQL en nuestro servidor local.
Para entrar a phpMyAdmin puedes hacerlo desde el panel de control de XAMPP haciendo clic en el botón Admin de MySQL, o puedes entrar directamente desde tu navegador a http://localhost/phpmyadmin/.

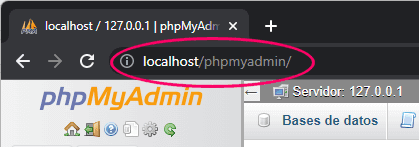
1) Nada más entrar al gestor de bases de datos de phpMyAdmin verás una ventana como ésta.
En la parte izquierda verás las bases de datos que hay creadas por defecto en tu servidor local.
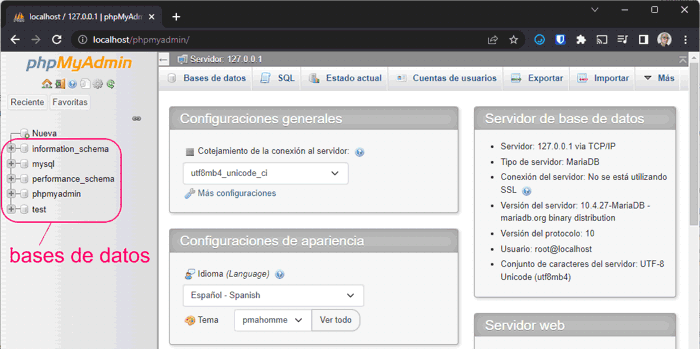
2) En este mismo apartado de la izquierda, haz clic en Nueva. Verás que en la parte derecha ahora te dejará elegir el nombre de la nueva base de datos (yo he puesto nuevabd) y en Cotejamiento elige la opción utf8mb4_general_ci (te la elige por defecto).
Haz clic en el botón Crear.
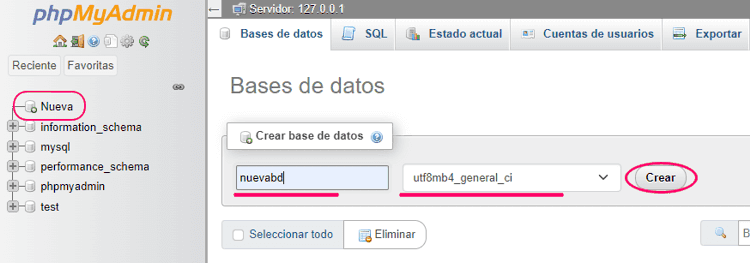
3) Ahora en el apartado de la izquierda ya tendrás tu nueva base de datos creada.
El usuario para poder gestionarla (esto te hará falta luego cuando instales WordPress) es root, que es el usuario principal que crea XAMPP, y por defecto el usuario root no tiene password (recuerda esto para más adelante).
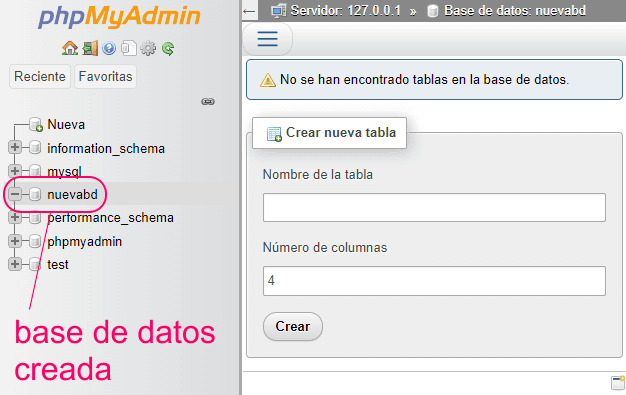
¡Y ya tienes tu base de datos creada! 😀
4. Instalar WordPress en local con XAMPP
Ahora toca instalar WordPress en XAMPP con el servidor local ya arrancado desde el panel de control.
Voy a explicarte cómo puedes hacerlo según sea tu caso, así que elige la opción que necesitas:
a) Quiero instalar un WordPress nuevo desde cero en local
b) Quiero migrar un WordPress de remoto a local
a) Instalar WordPress desde cero
Una vez que tienes tu servidor arrancado y la nueva base de datos creada, vas a ver que instalar WordPress en local es muy sencillo siguiendo estos pasos:
1) Lo primero que debes hacer es descargarte el fichero .zip con la última versión de WordPress desde la página oficial de WordPress.
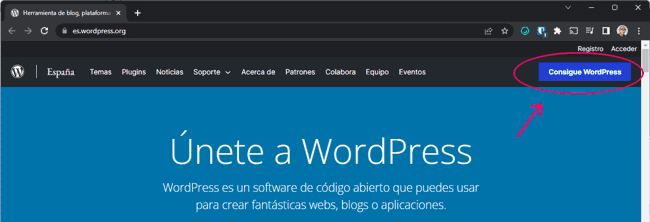
Mueve este fichero a la carpeta C:\xampp\htdocs\ que es la carpeta de XAMPP que hace de “hosting” o servidor local.
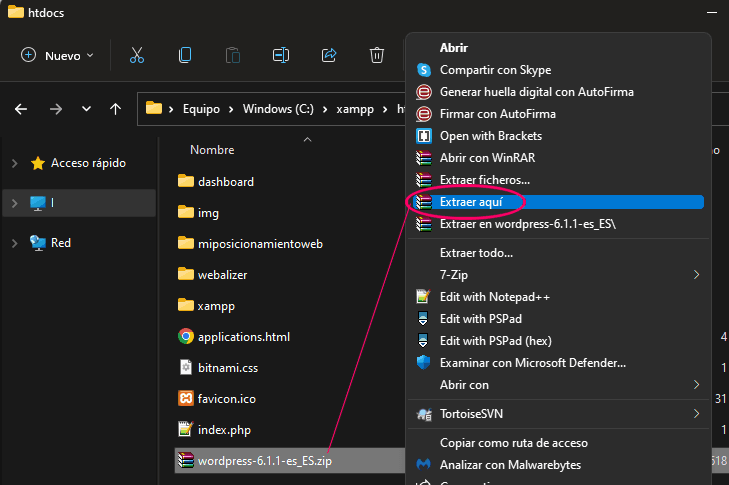
2) Tienes que descomprimir el fichero para que extraiga el contenido directamente en C:\xampp\htdocs\.
Así se creará una carpeta nueva llamada “wordpress” que contiene todo lo necesario para instalar tu WordPress desde cero.
3) Ahora ya puedes entrar en http://localhost/wordpress/ desde tu navegador (que sería la carpeta “wordpress” que acabas de crear).
Automáticamente te llevará a la pantalla de bienvenida para empezar la instalación y configuración de WordPress desde cero.
Haz clic en el botón ¡Vamos a ello!
4) En la pantalla siguiente tienes que meter el nombre que elegiste para la base de datos que creaste en el punto 3, tal y como ves en la imagen.
Recuerda que el usuario root no tiene contraseña, así que deja este campo vacío.
Después haz clic en el botón Enviar.
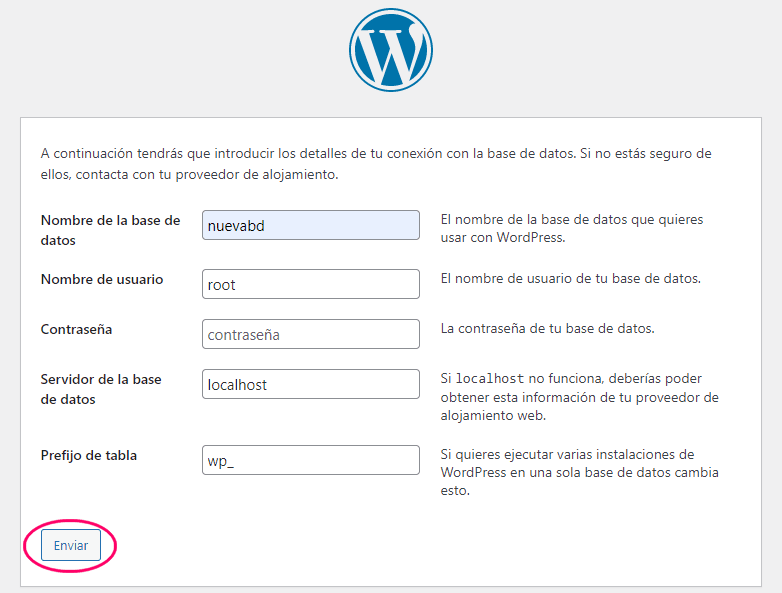
Si la configuración de la base de datos ha ido bien verás un mensaje como éste.
Ahora haz clic en Realizar la instalación.
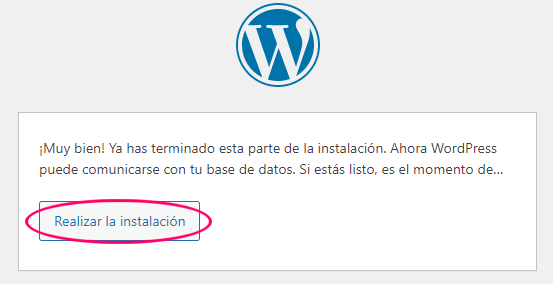
5) Aquí tienes que rellenar los datos para la instalación de WordPress, como el título de tu nuevo sitio, el nombre del usuario que quieres crear para administrarlo, su password, etc.
Puedes seleccionar la opción Disuadir a los motores de búsqueda de indexar este sitio si quieres, aunque en verdad ni Google ni nadie podrá ver tu sitio estando en local (si no quieres, claro).
Después haz clic en Instalar WordPress.
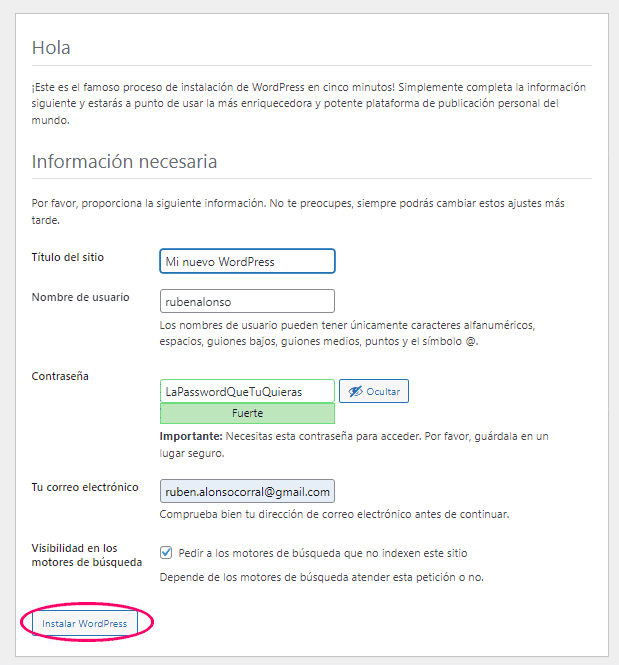
6) Si todo ha ido bien verás un mensaje como éste en el que te avisa de que WordPress se ha instalado correctamente.
Ahora puedes hacer clic en el botón Acceder para ir a la ventana de login de tu WordPress (donde metes tu usuario y tu password).
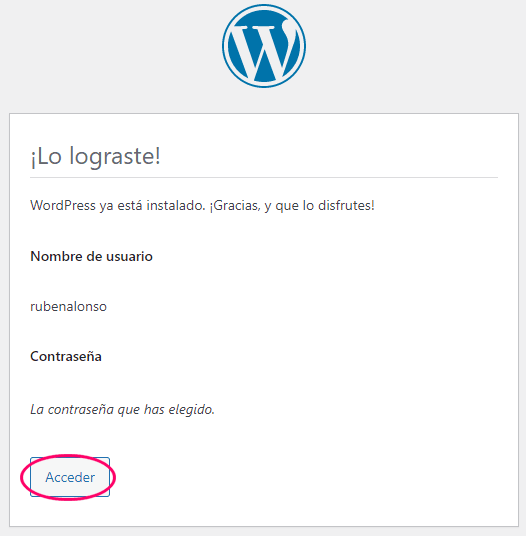
Usa el nombre de usuario y la contraseña que elegiste antes. Haz clic en el botón Acceder y entrarás al escritorio de tu nuevo WordPress.
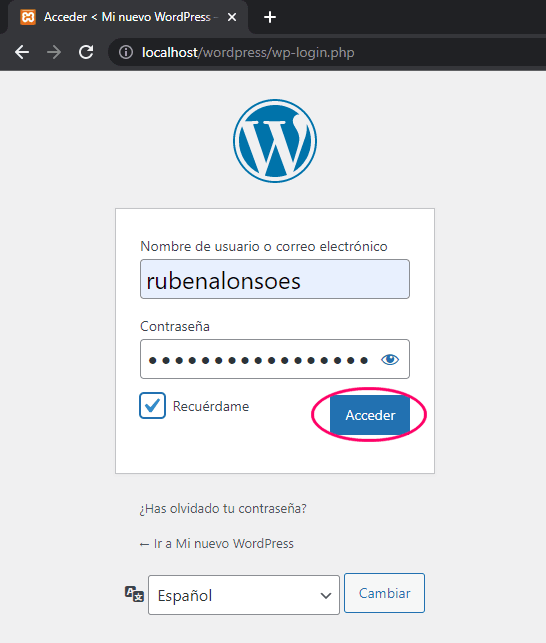
Y entrando desde http://localhost/wordpress/ podrás ver cómo queda tu sitio.
¡Y ya tienes WordPress instalado en local! 😀
b) Migrar WordPress de remoto a local
Para hacer la migración de un WordPress de remoto a local (de tu hosting a tu ordenador) voy a explicarte las 2 fases por las que hay que pasar:
b-1) Clonar WordPress
Lo primero que hay que hacer es clonar tu WordPress, es decir, crear un paquete que contenga una copia exacta de tu sitio (donde lo tengas ahora mismo) para luego migrar ese paquete a tu servidor local.
Esto también se suele hacer para mantener backups o copias de seguridad de tu WordPress, y para eso hay plugins muy buenos como XCloner, Updraftplus, WP Cloner o Duplicator.
En este tutorial voy a enseñarte a hacer un clon de tu WordPress con Duplicator, porque la verdad es que es de los más fáciles de usar.
1) Lo primero es buscar e instalar el plugin Duplicator en el WordPress que quieres migrar a tu servidor local.
2) Una vez instalado y activado, te aparecerá un nuevo menú en tu WordPress llamado Duplicator.
No hace falta que configures nada, puedes dejarlo todo tal y como viene por defecto.
Haz clic en la opción Paquetes.
3) En esta ventana verás los paquetes, copias de seguridad o “clones” que hagas de tu WordPress.
Aquí haz clic arriba a la derecha en el botón Crear nuevo.
4) En la primera ventana para crear el paquete puedes elegir el nombre que tendrá.
También puedes elegir dónde se guardará el nuevo paquete. Por defecto se guarda en tu hosting en la carpeta wp-snapshots.
Puedes configurar qué quieres empaquetar, si quieres meter todo, sólo la base de datos, si quieres excluir alguna carpeta en concreto, algún tipo de fichero, etc.
En mi caso verás que lo empaqueto todo excepto la carpeta donde se guarda la caché de mi WordPress porque no la necesito (esa la volverá a crear luego el plugin de caché que uso), cosa que te recomiendo que hagas también si usas un plugin de caché.
Y también te permite configurar el fichero instalador con los datos de la base de datos donde lo vayas a migrar. Esto lo puedes dejar así como está porque se puede configurar luego cuando se haga la migración.
Ahora puedes hacer clic en el botón Siguiente.
5) Verás que durante unos segundos (depende de la velocidad de tu hosting) analizará tu sitio y te mostrará el resultado del análisis.
Por lo general, basta con que la parte de Servidor estén en Válido y que no haya ningún error (aunque haya otras partes con advertencias de Aviso) para que puedas crear el paquete.
Si te sale alguna advertencia (como las que me salen a mí en la imagen) puedes seleccionar la opción de Sí, ¡Continuar con el proceso de construcción! y hacer clic en el botón Crear para crear el paquete de todas formas.
6) Aparecerá una ventana avisándote de que se está creando el paquete. Aquí es normal que tarde un rato porque tiene que comprimir la base de datos y todos los ficheros de tu WordPress.
Cuando termine, y si todo ha ido bien, verás un mensaje de Creación del paquete completada. Haz clic en el botón de “Descargar ambos archivos” (o cada uno por separado, como tú quieras) y así te descargará en tu PC el fichero instalador y el paquete comprimido.
¡Y ya tienes clonado tu WordPress! 👍
b-2) Migrar WordPress a local
Lo siguiente que hay que hacer es migrar tu WordPress a local, y para eso simplemente tenemos que instalar en nuestro servidor local el paquete que hemos creado en el paso anterior.
Recuerda arrancar antes tu servidor local (Apache y MySQL) desde el panel de control de XAMPP para poder hacer la migración de WordPress.
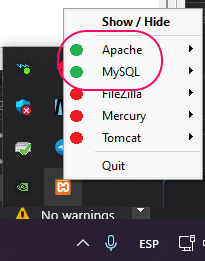
1) Dentro de C:\xampp\htdocs\ crea la carpeta donde quieres migrar tu WordPress. Por ejemplo, puedes crear una carpeta nueva llamada “wordpress”.
En mi caso concreto, como es la migración de este blog, voy a instalar el paquete en una carpeta con el nombre del blog:
C:\xampp\htdocs\miposicionamientoweb\
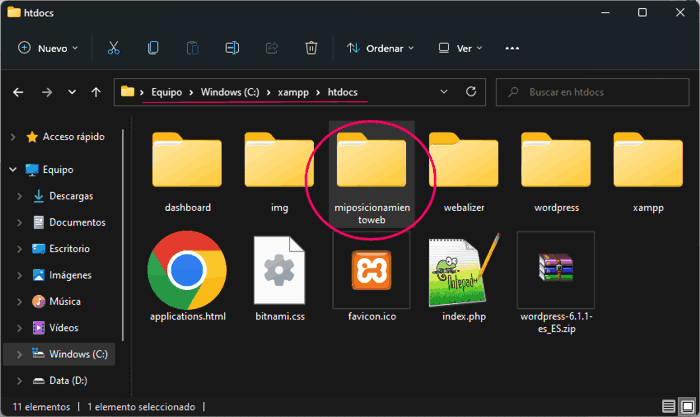
2) Mueve a esta carpeta nueva que has creado los 2 ficheros que te descargaste antes al clonar tu WordPress con el plugin Duplicator:
– installer.php
– <el_nombre_que_le_diste>_<codigo_duplicator>_archive.zip
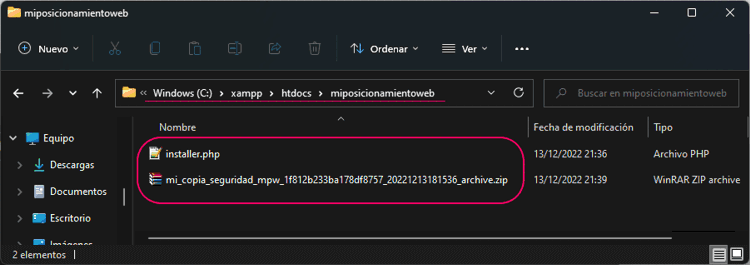
3) Entra al directorio web desde tu navegador usando la URL
http://localhost/<nombre_carpeta_nueva>/
Si por ejemplo a la carpeta la nombraste “wordpress”, tendrás que entrar a http://localhost/wordpress/ (en mi caso es http://localhost/miposicionamientoweb/).
Aquí verás los 2 ficheros que has movido a la carpeta. Haz clic en el installer.php para empezar la migración.
4) En la pantalla verás el primer paso del instalador que genera automáticamente el plugin Duplicator para hacer la migración.
En el apartado Overview simplemente te muestra información del tipo de instalación que se hará y del paquete con tu WordPress clonado (título del sitio, tamaño y nombre del fichero, etc.).
En Setup tienes que meter la configuración de la base de datos que creaste en el punto 3 para que el instalador pueda conectarse a ella. Déjalo todo como viene por defecto y simplemente rellena los 3 campos que te señalo en la imagen:
- El nombre que le diste a la base de datos.
- El usuario “root” que gestiona la base de datos.
- La contraseña de “root” que aquí lo dejamos vacío (no escribas nada).
5) Ahora haz clic en el botón azul Validate y durante unos segundos comprobará si todo está bien para continuar con la instalación.
Por ejemplo, en mi caso no tengo errores y “solo” me avisa de que la versión de PHP de mi WordPress es distinta a la versión de PHP que tiene mi servidor local.
Para continuar selecciona el check de abajo y haz clic en el botón de Next .
Te saldrá una ventana con un resumen de los datos de la instalación y te pide que confirmes que quieres instalarlo. Haz clic en el botón OK.
Te aparecerá un mensaje con el progreso de la instalación (que tardará más o menos según el tamaño del paquete) y acto seguido te mostrará el segundo paso del instalador.
6) Ya en el segundo paso del instalador se trata solo de comprobar que todo ha salido bien.
Puede que veas algún aviso como este, que en mi caso me dice que automáticamente ha desactivado un plugin para poder hacer la migración y que lo puedo reactivar cuando entre a mi WordPress una vez terminada la instalación.
En general verás algo como esto, un resumen de la instalación con posibles errores encontrados o mensajes de que todo ha salido correctamente.
Ya solo te queda hacer clic sobre el botón Admin Login para entrar a tu WordPress recién migrado con tu usuario y contraseña.
Una vez dentro del escritorio de tu WordPress verás un aviso de que la migración ha sido un éxito y que automáticamente ha eliminado todos los ficheros temporales usados para la instalación (para que no te ocupen espacio). 👌
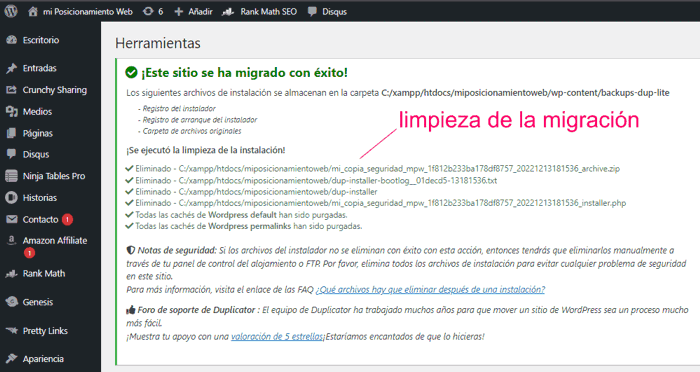
Por último, sólo te queda entrar en tu WordPress local desde http://localhost/<nombre_carpeta> y comprobar que todo está bien.
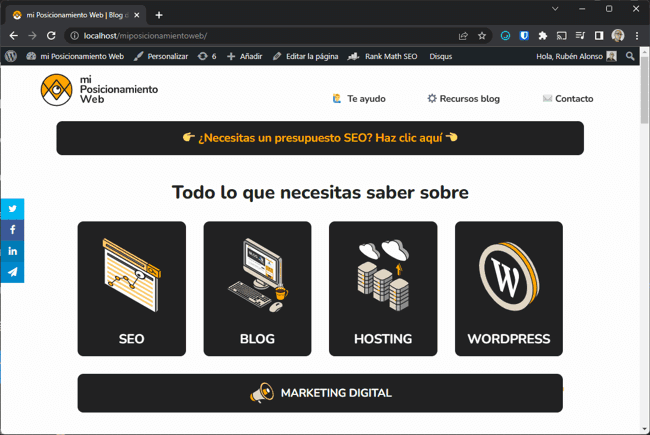
¡Y ya tienes WordPress migrado a local!
Conclusión
Ya ves que instalar WordPress en local no es tan complicado como pudiera parecer al principio.
Aun así, siempre habrá distintas formas de hacerlo, tan válidas como ésta que te he explicado. Así que si conoces alguna otra y crees que puede ayudar a otros lectores, no dudes en comentarla.
☝️ Y después de instalarlo, el siguiente paso es configurar WordPress para dejarlo funcionando correctamente.