
El disco está protegido contra escritura
 ¿Cuántos temas se han abierto con este problema? Seguramente, tienes un pendrive conectado en un ordenador con Sistema Operativo Windows y de repente, el dispositivo USB aparece en modo de solo lectura. Ya sé que existen en la red muchas soluciones, pero reciéntemente he tenido «la suerte» de tener en mis manos dos memorias USB con protección de escritura que no fui capaz de formatear siguiendo los métodos habituales. Te dejo varias alternativas y consejos para que pruebes.
¿Cuántos temas se han abierto con este problema? Seguramente, tienes un pendrive conectado en un ordenador con Sistema Operativo Windows y de repente, el dispositivo USB aparece en modo de solo lectura. Ya sé que existen en la red muchas soluciones, pero reciéntemente he tenido «la suerte» de tener en mis manos dos memorias USB con protección de escritura que no fui capaz de formatear siguiendo los métodos habituales. Te dejo varias alternativas y consejos para que pruebes.
Los primeros pasos que di y que tal vez solucionen tu problema fueron los siguientes:
Verificar pestaña bloqueo escritura
Comprueba primeramente si tu pendrive tiene alguna pestaña para bloquear la escritura accidental. Aunque no es el caso de hoy, debes saber que muchas memorias de cámaras fotográficas lo tienen.
Formatear desde administrador de discos
Para acceder al administrador de discos en Windows 8 u 8.1, tienes esa opción en el mismo menú de inicio.
En Windows 7, debes ir a: Panel de control > Herramientas administrativas > Administrador de equipo > Almacenamiento > Administrador de discos. O pulsando el botón derecho del ratón en (Menú inicio > Equipo) > Administrar > Almacenamiento > Administrador de discos. Desde aquí puedes formatear, crear o eliminar las particiones.
Formatear desde la línea de comandos
Pulsa el menú de inicio 1, escribe cmd y en el resultado pulsa con el botón derecho del ratón y ejecuta la consola (cmd.exe) como administrador.
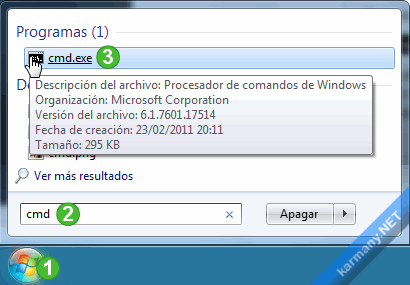
Puedes ahora usar format. Imagina que tu memoria está en H, podrías hacer lo siguiente. Te pongo un ejemplo real:
H:\>format H: /FS:FAT32 /V:KARMANYNET /Q
Inserte un disco nuevo en la unidad H:
y presione Entrar cuando esté listo…
El tipo del sistema de archivos es FAT32.
Formato rápido 29766 MB
Format no puede ejecutarse ya que el volumen está siendo usado por otro
proceso. Format puede ejecutarse si se desmonta previamente este volumen.
TODOS LOS IDENTIFICADORES ABIERTOS A ESTE VOLUMEN NO SERÁN VÁLIDOS.
¿Desea exigir el desmontaje de este volumen? (S/N) s
Volumen desmontado. Todos los identificadores abiertos a este volumen no son
válidos ahora.
Inicializando la tabla de asignación de archivos (FAT)…
Formato completado.
29,1 GB de espacio total en disco.
29,1 GB disponibles.
16.384 bytes en cada unidad de asignación.
1.904.047 unidades de asignación disponibles en disco.
32 bits en cada entrada de FAT.
El número de serie del volumen es KARM-ANY.NET
Sin salirnos de la consola, podemos intentar formatear el USB usando Diskpart. Tienes una pequeña guía aquí. Escribo lo que hice intentando eliminar el atributo de solo lectura:
Microsoft DiskPart versión 6.1.7601
Copyright (C) 1999-2008 Microsoft Corporation.
En el equipo: KARMANYNET
DISKPART> list disk
Núm Disco Estado Tamaño Disp Din Gpt
———- ———- ——- ——- — —
Disco 0 En línea 149 GB 0 B
Disco 1 No hay med 0 B 0 B
Disco 2 En línea 29 GB 0 B
DISKPART> sel disk 2
El disco 2 es ahora el disco seleccionado.
DISKPART> clean
DiskPart ha encontrado un error: El medio está protegido contra escritura.
Consulte el registro de eventos del sistema para obtener más información.
DISKPART> ? attributes
Microsoft DiskPart versión 6.1.7601
VOLUME – Manipular los atributos de volumen.
DISK – Manipular los atributos de disco.
DISKPART> ? attr disk
Muestra, establece o borra los atributos de disco para el disco
seleccionado.
Sintaxis: ATTRIBUTES DISK [SET | CLEAR] [READONLY] [NOERR]
SET Establece el atributo especificado para el disco seleccionado.
CLEAR Borra el atributo especificado para el disco seleccionado.
READONLY Especifica que el disco es de sólo lectura.
NOERR Sólo para scripting. Cuando se encuentra un error, DiskPart
sigue procesando los comandos como si no existiera el error.
Sin el parámetro NOERR, un error hace que DiskPart se cierre
con un código de error.
Este comando permite al usuario establecer, borrar o mostrar los atributos
de un disco. Cuando se llama sin parámetros, muestra las marcas
actuales del disco. READONLY es actualmente la única marca de disco
que se puede cambiar. El atributo BOOT DISK indica el disco usado para
arrancar. Para un volumen reflejado dinámico, se muestra el atributo
BOOT DISK para el disco que contiene el complejo de arranque del volumen
de arranque reflejado.
Ejemplos:
Para mostrar los atributos en el disco seleccionado, escriba:
ATTRIBUTES DISK
Para establecer el atributo para el disco seleccionado como de sólo lectura,
escriba:
ATTRIBUTES DISK SET READONLY
Para borrar el atributo de sólo lectura para el disco seleccionado, escriba:
ATTRIBUTES DISK CLEAR READONLY
DISKPART> attr disk clear readonly
Atributos de disco borrados correctamente.
DISKPART> clean
DiskPart ha encontrado un error: El medio está protegido contra escritura.
Consulte el registro de eventos del sistema para obtener más información.
DISKPART>
¿Probamos a repararlo con CHKDSK?:
Microsoft Windows [Versión 6.1.7601]
Copyright (c) 2009 Microsoft Corporation. Reservados todos los derechos.
C:\Windows\system32>H:
H:\>chkdsk /F
El tipo del sistema de archivos es FAT32.
No se puede bloquear la unidad actual.
Windows no puede ejecutar la comprobación del disco en este volumen porque
está protegido contra escritura.
H:\>
Intentar reparar los sectores dañados
En algunos casos, este problema de USB de solo lectura, está causado por sectores dañados que pueden incluso hacer ilegible gran parte de la memoria. Un archiconocido programa -de pago- que ayuda a reparar estos sectores es HDD Regenerator, aunque tienes la aplicación alternativa HDAT2. En mi caso, salieron miles (miles) de sectores dañados que el programa no supo arreglar y además una pérdida considerable de tiempo, ya que estas aplicaciones son muy lentas y más, cuanto mayor es el tamaño de almacenamiento de la memoria USB.
Usar un CD Live como Hirens Boot
Creé un USB booteable con Hirens Boot CD, puse el USB en el ordenador (además del USB dañado), configuré el arranque desde la BIOS y reinicié el Sistema.
Hirens Boot tiene muchas aplicaciones para solucionar casi cualquier problema.
En este momento, se me pasó por la cabeza que tal vez llegó el fin del periodo de la obsolescencia programada, y que posiblemente tendría que tirar el USB a la basura o que determinados modelos tuvieran fallas de hardware. ¿Cómo es posible que Windows haya bloqueado un USB de esta forma? Seguro que si lo intentas crear a propósito, no lo consigues.
Mi forma de pensar fue que Windows, posiblemente, habría creado directivas para restringir el uso de la memoria. Pero es algo extraño, ya que si tu accedes desde Linux a Windows a los documentos de un usuario, normalmente, puedes verlos sin problema ¿Se habrá modificado el Host Protected Area?
Desde el CD live sobre el párrafo anterior, puedes acceder al submenú Hard Disk Tools y seleccionar una de tantas herramientas. Yo probé con HDD Low Level Format Tool, y funcionó correctamente. Dicha tool formatea la memoria con ceros, es muy útil para borrar completamente datos que no quieres que caigan en terceras manos.
Formatear desde Linux
En una partición tengo instalado Linux Mint. Hice pruebas con el Gestor de particiones de KDE que viene en las herramientas para crear y manejar particiones 4 y con la herramienta específica para formatear USB, pero no tuve éxito. Como no soy nada ducho con Linux, busqué info por varios foros y sitios específicos de Linux Mint y Ubuntu (principalmente en stackoverflow.com).
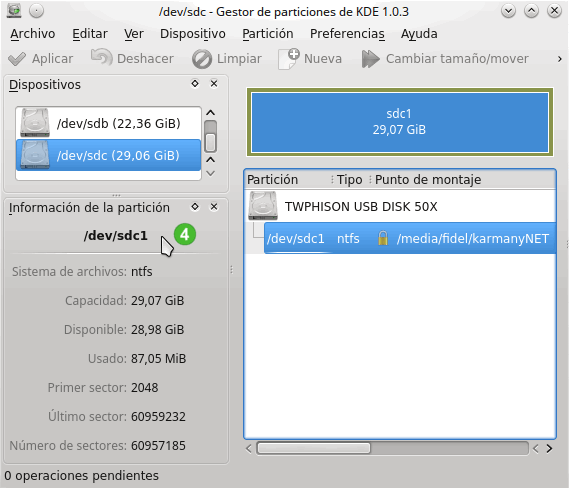
Antes de formatear es necesario conocer exactamente dónde se encuentra nuestro dispositivo USB. Si accedes al Gestor de particiones, -ver imagen anterior- puedes ver que la partición del USB se encuentra en:
/dev/sdc1
Puedes verlo también desde el terminal (destacado en verde):
karmany@karmany-V3772G:~ > df -h
S.ficheros Tamaño Usados Disp Uso% Montado en
/dev/sda7 127G 7,6G 113G 7% /
none 4,0K 0 4,0K 0% /sys/fs/cgroup
udev 1,9G 12K 1,9G 1% /dev
tmpfs 384M 1,4M 383M 1% /run
none 5,0M 0 5,0M 0% /run/lock
none 1,9G 960K 1,9G 1% /run/shm
none 100M 8,0K 100M 1% /run/user
/dev/sda1 296M 36M 261M 12% /boot/efi
/dev/sda4 186G 109G 78G 59% /media/fidel/OS
/dev/sdc1 30G 88M 29G 1% /media/fidel/karmanyNET
/dev/sda6 130G 32G 98G 25% /media/fidel/DATA
O también con fdisk:
karmany@karmany-V3772G:~ > sudo fdisk -l
…
Disco /dev/sdc: 31.2 GB, 31212699648 bytes
255 cabezas, 63 sectores/pista, 3794 cilindros, 60962304 sectores en total
Unidades = sectores de 1 * 512 = 512 bytes
Tamaño de sector (lógico / físico): 512 bytes / 512 bytes
Tamaño E/S (mínimo/óptimo): 512 bytes / 512 bytes
Identificador del disco: 0x000e748e
Dispositivo Inicio Comienzo Fin Bloques Id Sistema
/dev/sdc1 2048 60959232 30478592+ 7 HPFS/NTFS/exFAT
Antes lo desmontaremos:
karmany@karmany-V3772G:~ > sudo umount /dev/sdc1
Y procederemos a formatearlo. En este caso le pongo una etiqueta: KARMANYNET y sistema de archivos NTFS:
karmany@karmany-V3772G:~ > sudo mkfs.ntfs -n KARMANYNET /dev/sdc1
Cluster size has been automatically set to 4096 bytes.
Initializing device with zeroes: 100% – Done.
Creating NTFS volume structures.
mkntfs completed successfully. Have a nice day.
Encima te dice que tengas un buen día. Si aún así, recibes un mensaje de Read-Only file system o similar, puedes probar con hdparm:
Wikipedia: «hdparm tiene un serio inconveniente: puede bloquear el sistema y hacer los datos del disco duro inaccesibles si se usan inadecuadamente ciertos parámetros. De aproximadamente unos cuarenta parámetros disponibles, siete son potencialmente peligrosos y pueden ocasionar una corrupción masiva del sistema de ficheros.»
sudo hdparm -r0 /dev/sdc1
/dev/sdc1:
setting readonly to 0 (off)
readonly = 0 (off)
Cómo formatear desde Windows
Seguro que alguno, aún con todas las opciones anteriores vistas, dirá que no quiere crear un CD o USB Live ni instalar ninguna distro de Linux, y que como solo tiene Windows querrá hacerlo desde ahí de la forma más sencilla posible.
Memoria USB de una marca y chip específicos.
 Ciertamente voy a empezar este artículo diciendo que este tema es complejo y más cuanto más indagas en él. Como comenté en este artículo sobre formatear memorias USB de solo lectura desde Windows, Linux o un CD Live, existen varias alternativas -unas más sencillas que otras- para intentar dar formato a un USB que tiene protección contra escritura. Al final de dicho tutorial, mencioné que es posible que ciertos usuarios de Windows no quieran instalar Linux en su ordenador, ni preparar un CD Live que se autoejecute al inicio del ordenador y busquen una sencilla alternativa en el Sistema Operativo (S.O.) Windows. Sin embargo, cuando más me adentro en este tema, más me doy cuenta de que esa «sencilla alternativa» no es nada sencilla y no existe una aplicación genérica para resolver este problema.
Ciertamente voy a empezar este artículo diciendo que este tema es complejo y más cuanto más indagas en él. Como comenté en este artículo sobre formatear memorias USB de solo lectura desde Windows, Linux o un CD Live, existen varias alternativas -unas más sencillas que otras- para intentar dar formato a un USB que tiene protección contra escritura. Al final de dicho tutorial, mencioné que es posible que ciertos usuarios de Windows no quieran instalar Linux en su ordenador, ni preparar un CD Live que se autoejecute al inicio del ordenador y busquen una sencilla alternativa en el Sistema Operativo (S.O.) Windows. Sin embargo, cuando más me adentro en este tema, más me doy cuenta de que esa «sencilla alternativa» no es nada sencilla y no existe una aplicación genérica para resolver este problema.
Yo hice muchas pruebas con 2 memorias USB diferentes y finalmente di con un programa que ejecutado en Windows, formateó sin problema el USB de solo lectura pero de una determinada marca y con un determinado chip: Phison. Hasta entonces, fue el único programa capaz de ello desde este S.O. En el artículo de hoy, voy a hablar sobre lo que pienso que deberías hacer antes de iniciar este proceso y los pasos que seguí para restaurar el USB a su estado inicial.
Primer paso antes de continuar
Como he dicho en el párrafo anterior, no es posible generalizar cómo restaurar un dispositivo USB a su estado de fábrica correctamente, porque existen muchos modelos, marcas y chips. Si has llegado hasta aquí leyendo, es posible que ninguna solución de las comentadas en el enlace del inicio te haya funcionado y busques otra/s alternativa/s. Desde mi punto de vista, lo primero que deberías obtener son los datos de tu memoria USB.
Normalmente si abres (físicamente) una memorias USB, encontrarás 2 chips: el chip de la memoria flash y posiblemente el más importante: el controlador.
Hay que tener especial cuidado en el uso de estas herramientas ya que pueden actualizar el firmware de tu unidad flash y esto puede dejar inservible tu dispositivo. Lo más recomendable es que accedas a la web del fabricante de tu USB y busques si tienes en descarga herramientas específicas para formatear sus productos. Pregunta en su foro de soporte, envíales tu consulta a su correo de soporte. Deja solamente en el puerto USB de tu ordenador, un solo dispositivo.
Para conocer los datos de tu USB tienes varios programas en la red. Yo he utilizado uno llamado ChipGenius. La página oficial de ChipGenius lleva a una página escrita en chino con título Hogar Digital (????). Después de estar tiempo rebuscando, encontré esta descarga desde su web oficial: http://www.mydigit.cn/mytool/ChipGenius.rar. Para que te hagas una idea, yo la utilicé en mi ordenador dando este resultado para un determinado USB (TWPHISON USB DISK 50X):
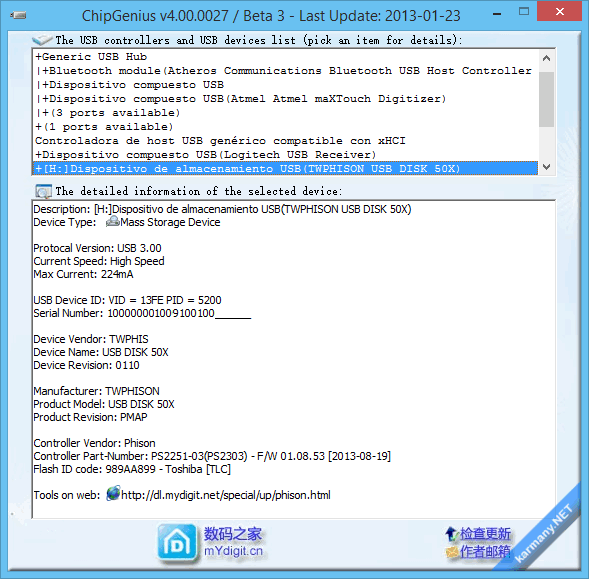
Si ahora vas al enlace que te indica el programa en su parte inferior (Tools on web), encontrarás muchas herramientas avanzadas para formatear u obtener información de tu dispositivo USB. Yo voy a utilizar otra página.
Descarga de Format & Restore
El programa que voy a utilizar se llama Phison Format & Restore. Es muy posible que tu USB no pueda ser formateado con esta herramienta si no dispone de un chip Phison. Yo tengo una memoria USB compatible con esta herramienta de Phison. Para saber si es compatible puedes romper -intentar abrir- tu USB y verificar el controlador, o yo en este caso veo que el programa ChipGenius dice:
Controller Vendor: Phison
He intentado buscar por la red más información respecto al chip de las memorias USB, pero sin mucho éxito. Este tema está principalmente desarrollado en idioma chino o ruso. El programa Format & Restore puedes descargarlo desde esta web aquí: http://www.usbdev.ru/files/phison/
Efectivamente la web está escrita en ruso. Para encontrar la descarga correcta, haz una búsqueda por «restore» y llegarás a esta zona. Descarga la última versión:
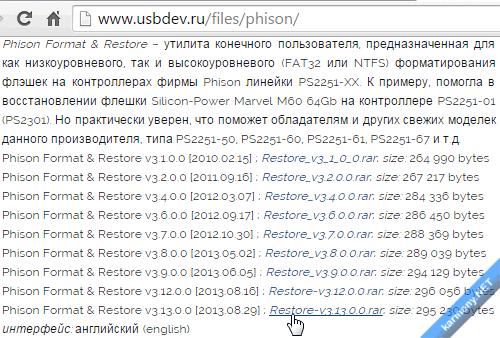
Observa que el programa ChiGenius nos indicó:
Controller Part-Number: PS2251
Y en la descarga del programa, ya indica (haz una traducción del ruso) que es compatible con PS2251-XX.
Ejecutar Format & Restore
Su uso es muy sencillo, ejecuta la aplicación que acabas de descargar, la interfaz es la siguiente:
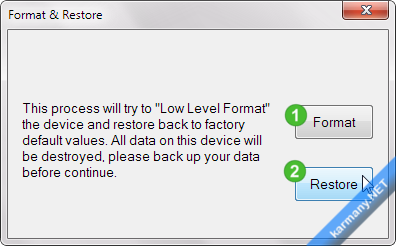
Te permite seleccionar 2 opciones:
Format 1
Este proceso formateará el USB que se especifique con sistema de archivos FAT/NTFS. Todos los datos de dicho USB serán destruidos, haz una copia de seguridad de tus datos antes de continuar.
En principio, usar esta opción es similar a las ya comentadas anteriormente. Si la seleccionas 1, te preguntará primeramente por el dispositivo USB que quieres formatear 3 y después por el sistema de archivos: FAT32 o NTFS 4. Tras pulsar el botón Format 5, te pedirá confirmación y si aceptas 6, comenzará el proceso.
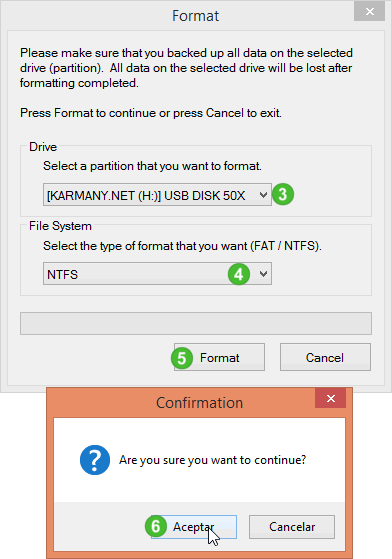
Restore 2
Esta opción es la más peligrosa e intentará formatear a bajo nivel el dispositivo USB para devolverlo a su estado original de fábrica. Todos los datos serán borrados, haz una copia de seguridad de tus datos. Este proceso es peligroso porque puede dejar inservible tu memoria. Creo, solo creo, que herramientas de este tipo llegan a flashear el chip controlador flash de tu USB. Si no se corresponde con los modelos de controlador mostrados en la web, no lo deberías utilizar.
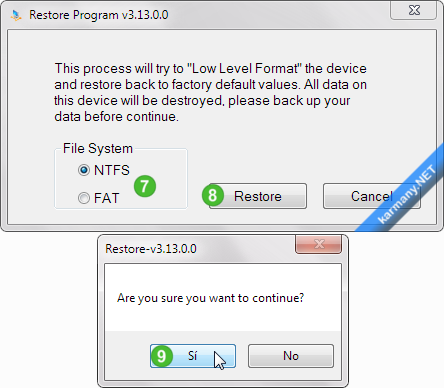
En primer lugar pregunta por el sistema de archivos con el que dará formato al USB. Selecciono en este caso NTFS 7. Pulso después el botón Restore 8. Preguntará confirmación (¿Está segur@ que quiere continuar?, pulsa en Sí, pero solo si estás segur@.
Espera a que el proceso termine. Realmente un proceso delicado pero que ha hecho resucitar a un USB que muchos dábamos por «muerto».